合理地充分利用电子邮件。 邮件不仅可用于收发电子邮件,还可追踪和管理您的消息并删除垃圾邮件。
报名学习的童鞋都有机会获得22翔币的奖励,还等什么,赶快跟贴丫
报名截止时间为2009年11月25日21时,凡是在此时间内都可以获得22翔币的奖励
明天上午10时正式开讲,欢迎大家报名参加.
Mail 不仅是发送和接收电子邮件的应用程序。 您可以管理和跟踪邮件、防御垃圾邮件,甚至创建智能文件夹为您自动执行组织工作。 Mac OS X Mail 还提供了 Spotlight 特色技术,帮助您即时、准确地查找电子邮件。 以下是您可以在 Mail 中执行的一些操作。
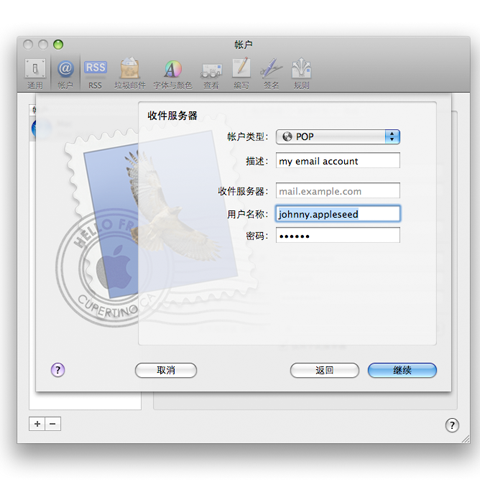 将电子邮件帐户添加到 Mail 很简单,以下是逐步添加过程。
1.从 Dock 或在“应用程序”文件夹中打开 Mail。
2.从 Mail 菜单中,选择偏好设置。
3.单击“帐户”按钮显示此面板。
4.若要创建新帐户,请单击此窗口左下角的加号 (+) 按钮。
5.在出现的对话框中,在相应的字段中输入您的全名、电子邮件地址和密码。 单击“继续”。
提示:如果您拥有 .Mac 帐户,Mail 将检查您的帐户,然后显示帐户摘要;依次单击“继续”和“完成”以完成添加过程。 如果拥有其他类型的帐户,请继续阅读。
6.从帐户类型弹出式菜单中选择您拥有的帐户类型(POP、IMAP 或 Exchange)。 如果您不能确定自己的帐户类型,请咨询的 Internet 服务提供商。
7.在“描述”字段中,为您的帐户输入一个名称(如“我的办公室帐户”或“家庭帐户”)。
8.在“收件服务器”字段中键入您的 ISP 或电子邮件提供商的收件服务器地址(可能显示为“mail.domain_name.com”)。
9.在“用户名称”字段中键入您的帐户名称(即您的电子邮件地址中 @ 符号前的名称)。
10.在“密码”字段中键入密码,然后单击“继续”。
11.按照 ISP 的指导选择相应的身份验证首选项。 单击“继续”。
12.在“发件服务器”字段中键入帐户的发件服务器地址(可能显示为“smtp.domain_name.com”)。
13.Mail 将检查验证您的信息,然后显示帐户摘要。 如果 Mail 生成出错信息,说明无法连接您的邮件服务器,则您应该验证您的信息是否正确,然后继续。 依次单击“继续”和“完成”以完成此过程。
查看邮件
Mail 在窗口左侧的一列中显示“收件箱”、“草稿”和“发送邮件”;窗口右侧为“邮件显示”面板。 若要查看“收件箱”中的邮件,请选择“收件箱”以显示所有邮件列表。 如果您设置了多个电子邮件帐户,还可以单击“收件箱”显示三角形以显示所有帐户,然后选择一个帐户以查看该帐户下的邮件。
若要阅读邮件,请双击某个条目以在邮件自身的窗口中查看邮件;或者向上拖动窗口底部中心的小点直到显示邮件面板,然后选择邮件以在此面板中查看。
垃圾邮件
如果收到很多垃圾邮件,请使用 Mail 中的“垃圾邮件”功能。 默认情况下垃圾邮件过滤是打开的,但是您可以对 Mail 进行一些设置,更改它对垃圾邮件的处理方式。
将电子邮件帐户添加到 Mail 很简单,以下是逐步添加过程。
1.从 Dock 或在“应用程序”文件夹中打开 Mail。
2.从 Mail 菜单中,选择偏好设置。
3.单击“帐户”按钮显示此面板。
4.若要创建新帐户,请单击此窗口左下角的加号 (+) 按钮。
5.在出现的对话框中,在相应的字段中输入您的全名、电子邮件地址和密码。 单击“继续”。
提示:如果您拥有 .Mac 帐户,Mail 将检查您的帐户,然后显示帐户摘要;依次单击“继续”和“完成”以完成添加过程。 如果拥有其他类型的帐户,请继续阅读。
6.从帐户类型弹出式菜单中选择您拥有的帐户类型(POP、IMAP 或 Exchange)。 如果您不能确定自己的帐户类型,请咨询的 Internet 服务提供商。
7.在“描述”字段中,为您的帐户输入一个名称(如“我的办公室帐户”或“家庭帐户”)。
8.在“收件服务器”字段中键入您的 ISP 或电子邮件提供商的收件服务器地址(可能显示为“mail.domain_name.com”)。
9.在“用户名称”字段中键入您的帐户名称(即您的电子邮件地址中 @ 符号前的名称)。
10.在“密码”字段中键入密码,然后单击“继续”。
11.按照 ISP 的指导选择相应的身份验证首选项。 单击“继续”。
12.在“发件服务器”字段中键入帐户的发件服务器地址(可能显示为“smtp.domain_name.com”)。
13.Mail 将检查验证您的信息,然后显示帐户摘要。 如果 Mail 生成出错信息,说明无法连接您的邮件服务器,则您应该验证您的信息是否正确,然后继续。 依次单击“继续”和“完成”以完成此过程。
查看邮件
Mail 在窗口左侧的一列中显示“收件箱”、“草稿”和“发送邮件”;窗口右侧为“邮件显示”面板。 若要查看“收件箱”中的邮件,请选择“收件箱”以显示所有邮件列表。 如果您设置了多个电子邮件帐户,还可以单击“收件箱”显示三角形以显示所有帐户,然后选择一个帐户以查看该帐户下的邮件。
若要阅读邮件,请双击某个条目以在邮件自身的窗口中查看邮件;或者向上拖动窗口底部中心的小点直到显示邮件面板,然后选择邮件以在此面板中查看。
垃圾邮件
如果收到很多垃圾邮件,请使用 Mail 中的“垃圾邮件”功能。 默认情况下垃圾邮件过滤是打开的,但是您可以对 Mail 进行一些设置,更改它对垃圾邮件的处理方式。
 设置 Mail 后,您可以使其自动将所有垃圾邮件发送到它自己的“垃圾”邮箱。
1.当您第一次启动 Mail 时,垃圾邮件功能先进行设置。 Mail 识别的垃圾邮件在“收件箱”中以褐色文本显示。 如果 Mail 误将正常邮件标记为“垃圾邮件”,单击“非垃圾”按钮可帮助更正 Mail。
2.如果垃圾邮件未标记为“垃圾邮件”,单击“垃圾”按钮可帮助更正 Mail。
3.如果要对垃圾邮件过滤进行某些更改,请从 Mail 菜单中选择偏好设置。
4.单击“垃圾邮件”按钮显示其设置。
5.若要在垃圾邮件过滤中排除某些类型的邮件,请选择“垃圾邮件过滤排除下列类型的邮件”行下对应的项目注记格。
6.进行几周的更正后,评估一下 Mail 识别垃圾邮件的能力。 如果相当准确,请选择 Mail“偏好设置”的“垃圾邮件”面板中的“将它移到‘垃圾’邮箱(自动)”单选按钮。 这将在左列创建“垃圾”邮箱。 现在,Mail 可以自动将垃圾邮件移动到此邮箱。 请注意定7.期检查“垃圾”邮箱,以确保没有丢失任何重要信息。 您可以对被误认为垃圾的邮件单击“非垃圾”,以避免将来再次误设。
8.如果要关闭垃圾邮件过滤,请取消选择“启用垃圾邮件过滤”注记格。
发送电子邮件
设置 Mail 后,您可以使其自动将所有垃圾邮件发送到它自己的“垃圾”邮箱。
1.当您第一次启动 Mail 时,垃圾邮件功能先进行设置。 Mail 识别的垃圾邮件在“收件箱”中以褐色文本显示。 如果 Mail 误将正常邮件标记为“垃圾邮件”,单击“非垃圾”按钮可帮助更正 Mail。
2.如果垃圾邮件未标记为“垃圾邮件”,单击“垃圾”按钮可帮助更正 Mail。
3.如果要对垃圾邮件过滤进行某些更改,请从 Mail 菜单中选择偏好设置。
4.单击“垃圾邮件”按钮显示其设置。
5.若要在垃圾邮件过滤中排除某些类型的邮件,请选择“垃圾邮件过滤排除下列类型的邮件”行下对应的项目注记格。
6.进行几周的更正后,评估一下 Mail 识别垃圾邮件的能力。 如果相当准确,请选择 Mail“偏好设置”的“垃圾邮件”面板中的“将它移到‘垃圾’邮箱(自动)”单选按钮。 这将在左列创建“垃圾”邮箱。 现在,Mail 可以自动将垃圾邮件移动到此邮箱。 请注意定7.期检查“垃圾”邮箱,以确保没有丢失任何重要信息。 您可以对被误认为垃圾的邮件单击“非垃圾”,以避免将来再次误设。
8.如果要关闭垃圾邮件过滤,请取消选择“启用垃圾邮件过滤”注记格。
发送电子邮件
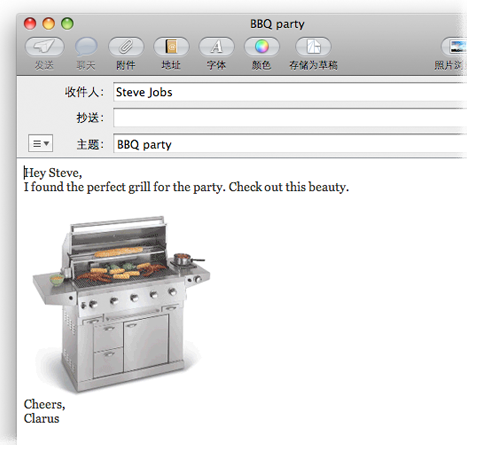 您可以直接键入邮件、发送电子邮件,或者附加照片等文件,方法是将附加文件拖动到邮件窗口中。
1.若要向某人发送电子邮件,请单击“新建”按钮打开“新邮件”窗口。
2.在“收件人”字段中键入收件人的电子邮件地址。 如果此联系人已经在您的地址簿中,或者以前向此联系人发送过或从其接收过电子邮件,Mail 在您键入此联系人地址时会自动完成键入。 若要将邮件发送给多个联系人,请使用逗号分隔各个电子邮件地址。
3.若要将电子邮件的副本发送给其他人,请在“抄送”字段中键入要接收副本的联系人的电子邮件地址。
4.在“主题”字段中键入邮件的主题。
5.在文本框中键入邮件内容。
6.如果要随附邮件发送附件,如照片或其他文件,请单击“附加”按钮,在出现的对话框中浏览并选择文件,然后单击“选取文件”。 您还可以将文件拖动到邮件窗口的文本框中。
7.单击“发送”以发送邮件。
您可以直接键入邮件、发送电子邮件,或者附加照片等文件,方法是将附加文件拖动到邮件窗口中。
1.若要向某人发送电子邮件,请单击“新建”按钮打开“新邮件”窗口。
2.在“收件人”字段中键入收件人的电子邮件地址。 如果此联系人已经在您的地址簿中,或者以前向此联系人发送过或从其接收过电子邮件,Mail 在您键入此联系人地址时会自动完成键入。 若要将邮件发送给多个联系人,请使用逗号分隔各个电子邮件地址。
3.若要将电子邮件的副本发送给其他人,请在“抄送”字段中键入要接收副本的联系人的电子邮件地址。
4.在“主题”字段中键入邮件的主题。
5.在文本框中键入邮件内容。
6.如果要随附邮件发送附件,如照片或其他文件,请单击“附加”按钮,在出现的对话框中浏览并选择文件,然后单击“选取文件”。 您还可以将文件拖动到邮件窗口的文本框中。
7.单击“发送”以发送邮件。
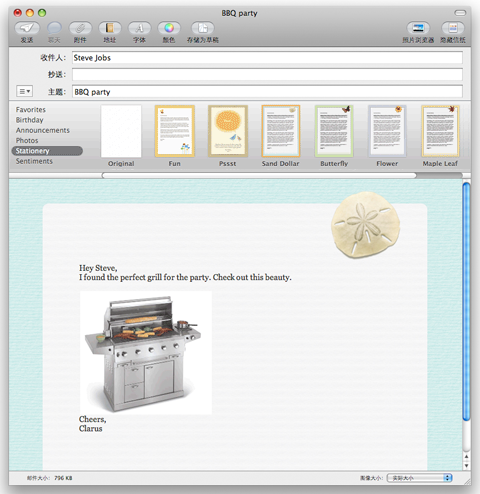 Mail 提供了 30 多个专业设计的文具模板,为您发送的电子邮件增加美感。 无论是邀请还是生日问候,文具模板均可以提供和谐的布局、字体、颜色和从 iPhoto 库的拖拽照片放置 - 所有这一切都帮助实现您的想法。 您甚至可以创建个性化模板。 通过 Mail 中的文具创建的邮件使用标准的 HTML 格式,Mac 电脑和 PC 上常用的 WebMail 服务和电子邮件程序都可以读取。
搜索邮件
是否需要查找某一电子邮件或其中的字符串? Mail 采用强大的 Spotlight 技术,您可以使用“搜索”栏在任一邮箱中的任一邮件中搜索特定文本,快速查找所需内容。
在 Mail 窗口右上角的“搜索”栏中键入您要搜索的文本,如“Grandma”或“New York itinerary”。
Mail 将显示搜索结果列表。 单击“所有邮箱”按钮可显示所有邮箱中的搜索结果,单击“收件箱”只显示“收件箱”中的搜索结果。
创建智能邮箱
为了获得更好的组织方式,您可以创建“智能邮箱”,该邮箱在您每次使用 Mail 时都会自动更新其内容。 例如,您可以使用它将特定项目的所有邮件保存在该项目的专用文件夹中,或者将您的情书与其他邮件分开保存。
Mail 提供了 30 多个专业设计的文具模板,为您发送的电子邮件增加美感。 无论是邀请还是生日问候,文具模板均可以提供和谐的布局、字体、颜色和从 iPhoto 库的拖拽照片放置 - 所有这一切都帮助实现您的想法。 您甚至可以创建个性化模板。 通过 Mail 中的文具创建的邮件使用标准的 HTML 格式,Mac 电脑和 PC 上常用的 WebMail 服务和电子邮件程序都可以读取。
搜索邮件
是否需要查找某一电子邮件或其中的字符串? Mail 采用强大的 Spotlight 技术,您可以使用“搜索”栏在任一邮箱中的任一邮件中搜索特定文本,快速查找所需内容。
在 Mail 窗口右上角的“搜索”栏中键入您要搜索的文本,如“Grandma”或“New York itinerary”。
Mail 将显示搜索结果列表。 单击“所有邮箱”按钮可显示所有邮箱中的搜索结果,单击“收件箱”只显示“收件箱”中的搜索结果。
创建智能邮箱
为了获得更好的组织方式,您可以创建“智能邮箱”,该邮箱在您每次使用 Mail 时都会自动更新其内容。 例如,您可以使用它将特定项目的所有邮件保存在该项目的专用文件夹中,或者将您的情书与其他邮件分开保存。
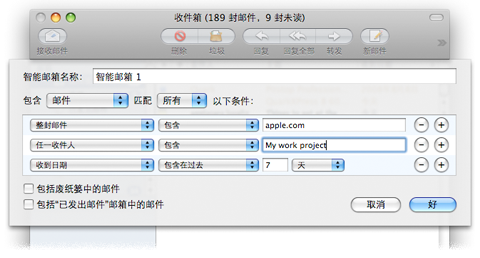 1.从邮箱菜单中,选择新建智能邮箱。
2.在“智能邮箱名称”字段中为您的邮箱键入一个名称。
3.使用弹出式菜单和字段,根据您需要的邮件内容设置相应的标准。 例如,若要将邮箱分配给某人,请从第一个弹出式菜单中选择发件人,从第二个弹出式菜单中选择等于,然后在此字段中键入该联系人的电子邮件地址。 若要添加更多标准,单击加号 (+) 按钮。
4.添加完成后,单击“确定”以创建“智能邮箱”。 当 Mail 检测到与设置的标准匹配的邮件时,将自动更新此智能邮箱。
撰写便笺和待办事项列表
1.从邮箱菜单中,选择新建智能邮箱。
2.在“智能邮箱名称”字段中为您的邮箱键入一个名称。
3.使用弹出式菜单和字段,根据您需要的邮件内容设置相应的标准。 例如,若要将邮箱分配给某人,请从第一个弹出式菜单中选择发件人,从第二个弹出式菜单中选择等于,然后在此字段中键入该联系人的电子邮件地址。 若要添加更多标准,单击加号 (+) 按钮。
4.添加完成后,单击“确定”以创建“智能邮箱”。 当 Mail 检测到与设置的标准匹配的邮件时,将自动更新此智能邮箱。
撰写便笺和待办事项列表
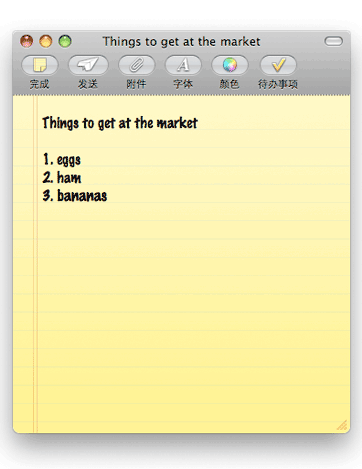 是否曾经在收件箱中丢失过为您自己发送的提醒电子邮件? 在 Mail 中,您可以撰写在任何位置均可访问的便笺。Mail 便笺可以记录讨论会想法、速记会议要点、记录电话号码 - 便笺可以包括图形、彩色文本和附件。 将便笺分组为多个文件夹或创建“智能邮箱”以便为您分组保存。 因为您的便笺文件夹的功能与电子邮件邮箱相似,所以可以使用 .Mac 或 AOL 等 IMAP 邮件服务从任何 Mac 或 PC 中检索便笺。
是否曾经在收件箱中丢失过为您自己发送的提醒电子邮件? 在 Mail 中,您可以撰写在任何位置均可访问的便笺。Mail 便笺可以记录讨论会想法、速记会议要点、记录电话号码 - 便笺可以包括图形、彩色文本和附件。 将便笺分组为多个文件夹或创建“智能邮箱”以便为您分组保存。 因为您的便笺文件夹的功能与电子邮件邮箱相似,所以可以使用 .Mac 或 AOL 等 IMAP 邮件服务从任何 Mac 或 PC 中检索便笺。
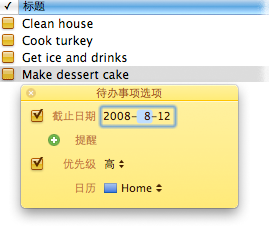 每次收件箱收到电子邮件时,请不要手动将新条目添加到待办事项列表。 Mail“任务”会高亮显示电子邮件中的文本,单击“待办事项”按钮即可从邮件中创建待办事项。 包括截止日期、设置提醒或者分配优先级。 每个待办事项包括指向原始电子邮件或备忘录的链接,并且待办事项在 iCal 中显示,您进行任何更改后才会完成。 此外,由于待办事项和电子邮件(当使用 IMAP 邮件服务时)一同存储,您可以从任何 Mac 上的 Mail 对其进行访问。
提示: 是否想了解 Mail 的更多内容? 查看 Mac 上内建的 Mail 帮助指南(在 Mail 中,从帮助菜单中选择 Mail 帮助)。
★★★
每次收件箱收到电子邮件时,请不要手动将新条目添加到待办事项列表。 Mail“任务”会高亮显示电子邮件中的文本,单击“待办事项”按钮即可从邮件中创建待办事项。 包括截止日期、设置提醒或者分配优先级。 每个待办事项包括指向原始电子邮件或备忘录的链接,并且待办事项在 iCal 中显示,您进行任何更改后才会完成。 此外,由于待办事项和电子邮件(当使用 IMAP 邮件服务时)一同存储,您可以从任何 Mac 上的 Mail 对其进行访问。
提示: 是否想了解 Mail 的更多内容? 查看 Mac 上内建的 Mail 帮助指南(在 Mail 中,从帮助菜单中选择 Mail 帮助)。
★★★
|
关于我们