无需昂贵的文字处理应用程序,即能全面满足您的文本编辑需求。TextEdit 提供了文本和格式工具、图形和影片处理、拼写检查甚至文本朗读功能。
TextEdit 可以帮助您创建文本文稿,它是功能齐全的字处理器,其中提供的工具具有以下功能:设置页格式、对页布局、编辑和风格化文本、检查拼写、创建表和列表、导入图形、使用 HTML,甚至添加音乐和影片文件。 以下是您可以在 TextEdit 中执行的一些操作。
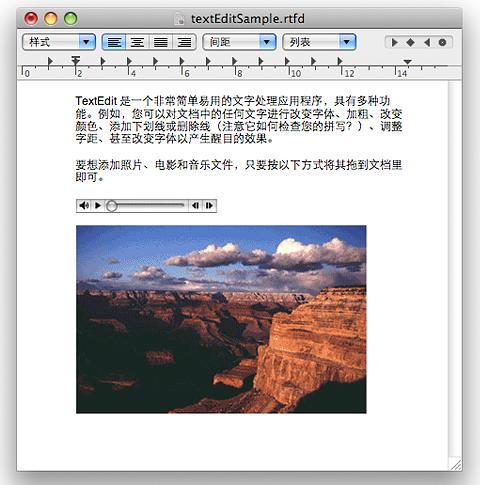 TextEdit 不仅仅是可以帮助您编辑文本。 下面了解一下您可以对文稿执行的一些操作。
报名学习的童鞋都有机会获得22翔币的奖励,还等什么,赶快跟贴丫
报名截止时间为2010年01月08日21时,凡是在此时间内都可以获得22翔币的奖励
明天上午10时正式开讲,欢迎大家报名参加.
1.从 Dock 或在“应用程序”文件夹中打开 TextEdit。
2.首先在此窗口中根据需要键入内容。 如果要更改文本对齐的默认左对齐方式,请高亮显示文本,然后单击工具栏上四个对齐按钮之一,对文本进行左对齐、集中对齐、两边对齐或者右对齐。
3.当您键入内容时,TextEdit 将自动检查拼写,并将其认为拼写错误的单词用红色虚线下划线标出。 如果您需要帮助获得正确拼写,请高亮显示该单词并从编辑菜单选择拼写,然后从子菜单中选择拼写,打开“拼写”窗口。 窗口显示其对您尝试拼写的内容的最佳猜测。 如要更正您的错误,请选择正确的单词并单击“更正”。
TextEdit 不仅仅是可以帮助您编辑文本。 下面了解一下您可以对文稿执行的一些操作。
报名学习的童鞋都有机会获得22翔币的奖励,还等什么,赶快跟贴丫
报名截止时间为2010年01月08日21时,凡是在此时间内都可以获得22翔币的奖励
明天上午10时正式开讲,欢迎大家报名参加.
1.从 Dock 或在“应用程序”文件夹中打开 TextEdit。
2.首先在此窗口中根据需要键入内容。 如果要更改文本对齐的默认左对齐方式,请高亮显示文本,然后单击工具栏上四个对齐按钮之一,对文本进行左对齐、集中对齐、两边对齐或者右对齐。
3.当您键入内容时,TextEdit 将自动检查拼写,并将其认为拼写错误的单词用红色虚线下划线标出。 如果您需要帮助获得正确拼写,请高亮显示该单词并从编辑菜单选择拼写,然后从子菜单中选择拼写,打开“拼写”窗口。 窗口显示其对您尝试拼写的内容的最佳猜测。 如要更正您的错误,请选择正确的单词并单击“更正”。
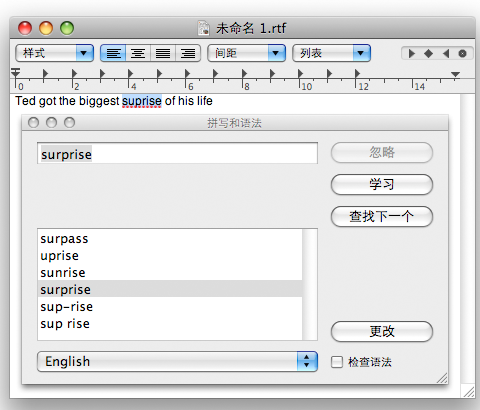 4.若要更改字体,请从格式菜单中选择字体,然后选择显示字体。 在出现的“字体”窗口中,从栏中选择字体字样和大小。 您还可以通过“字体”窗口上方的弹出式菜单,选择添加下划线、添加删除线、更改文字颜色和添加文字阴影。
5.若要添加照片、音乐或者影片文件,只需将文件从 Finder 窗口拖移到文稿中。
6.若要创建列表,请从列表弹出式菜单中选择样式,在 TextEdit 窗口中挑选项目符号、编号或字符列表选项,然后开始键入列表内容。 若要结束列表,请从列表弹出式菜单中选择无。
4.若要更改字体,请从格式菜单中选择字体,然后选择显示字体。 在出现的“字体”窗口中,从栏中选择字体字样和大小。 您还可以通过“字体”窗口上方的弹出式菜单,选择添加下划线、添加删除线、更改文字颜色和添加文字阴影。
5.若要添加照片、音乐或者影片文件,只需将文件从 Finder 窗口拖移到文稿中。
6.若要创建列表,请从列表弹出式菜单中选择样式,在 TextEdit 窗口中挑选项目符号、编号或字符列表选项,然后开始键入列表内容。 若要结束列表,请从列表弹出式菜单中选择无。
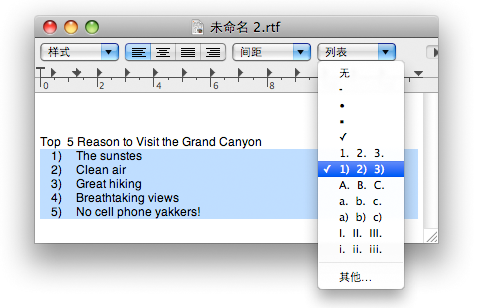 不手动输入项目符号、编号或字符,而是通过“列表”弹出式菜单使用 TextEdit 为您创建列表格式。
7.若要创建表,请从格式菜单中,依次选择文本和表。 在出现的“表”窗口中,根据需要输入行数和列数、选择文本对齐方式、选择单元格边框粗细和颜色并选择背景颜色。 当您进行更改时 TextEdit 文稿将更新。
提示:想要了解有关 TextEdit 的更多信息吗? 查看 Mac 上的内建 TextEdit 帮助指南(在 TextEdit 中,从帮助菜单中选择 TextEdit 帮助)。
★★★
不手动输入项目符号、编号或字符,而是通过“列表”弹出式菜单使用 TextEdit 为您创建列表格式。
7.若要创建表,请从格式菜单中,依次选择文本和表。 在出现的“表”窗口中,根据需要输入行数和列数、选择文本对齐方式、选择单元格边框粗细和颜色并选择背景颜色。 当您进行更改时 TextEdit 文稿将更新。
提示:想要了解有关 TextEdit 的更多信息吗? 查看 Mac 上的内建 TextEdit 帮助指南(在 TextEdit 中,从帮助菜单中选择 TextEdit 帮助)。
★★★
|
关于我们