充分利用 Safari 的 Web 体验。 Web 浏览器提供了许多功能以使您的 Internet 活动更高效,这些功能包括快速页面加载、内置 Google 搜索、弹出窗口阻止程序和 AutoFill 自动化。
Safari 是 Mac OS X 随附的 Internet Web 浏览器。其所含功能可令您充分享受在线体验。您可以使用标签式浏览避免打开太多窗口、禁止弹出式窗口、从网站中制作 widget,以及设置 Safari 自动填写在线购物时所需的个人信息。
本指南可帮助您熟悉 Safari,并会介绍一些可帮助您实现个性化浏览体验的自定义项。
虽然此处多数信息适用于其他版本的 Safari,但有一些仅适用于 Safari 3.x。
Safari Web 浏览器窗口
下面将通过图示 Apple 网站示例来介绍 Safari 窗口的构成元素。其中部分元素可进行自定义,如下文所述。
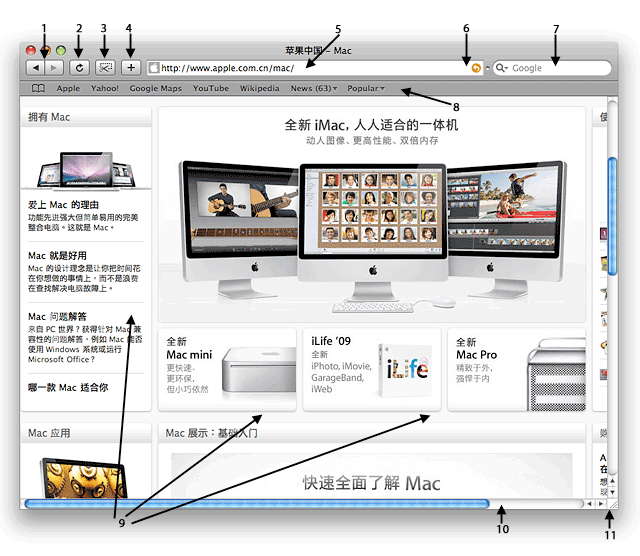 报名学习的童鞋都有机会获得22翔币的奖励,还等什么,赶快跟贴丫
报名截止时间为2009年12月11日21时,凡是在此时间内都可以获得22翔币的奖励
明天上午10时正式开讲,欢迎大家报名参加.
1.“后退/前进”按钮 *
2.“停止/重新载入”按钮 *
3.“在 Dashboard 中打开”按钮 *
4.“添加书签”按钮 *
5.地址 (URL) 栏 *
6.RSS 提要按钮,或 SnapBack 按钮(Safari 3.x 及早期版本中) *
7.Google 搜索栏 *
8.书签栏
9.网页内容
10.滚动条
11.大小调整控件
注:1 到 7 统称为“工具栏”。可根据需要自定义 Safari 工具栏,如下文所述。
设置首页
首页是打开新窗口时浏览器的起始网页。设置 Safari 首页:
1.浏览要设置为首页的网页(如转到 www.apple.com)。
2.从 Safari 菜单中,选取偏好设置。或者按 Command-(Command 键加逗号键)。
报名学习的童鞋都有机会获得22翔币的奖励,还等什么,赶快跟贴丫
报名截止时间为2009年12月11日21时,凡是在此时间内都可以获得22翔币的奖励
明天上午10时正式开讲,欢迎大家报名参加.
1.“后退/前进”按钮 *
2.“停止/重新载入”按钮 *
3.“在 Dashboard 中打开”按钮 *
4.“添加书签”按钮 *
5.地址 (URL) 栏 *
6.RSS 提要按钮,或 SnapBack 按钮(Safari 3.x 及早期版本中) *
7.Google 搜索栏 *
8.书签栏
9.网页内容
10.滚动条
11.大小调整控件
注:1 到 7 统称为“工具栏”。可根据需要自定义 Safari 工具栏,如下文所述。
设置首页
首页是打开新窗口时浏览器的起始网页。设置 Safari 首页:
1.浏览要设置为首页的网页(如转到 www.apple.com)。
2.从 Safari 菜单中,选取偏好设置。或者按 Command-(Command 键加逗号键)。
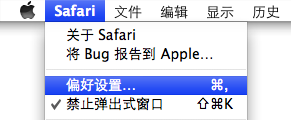 3.点按“常规”图标。
4.点按“设置为当前页面”。
5.关闭“偏好设置”窗口。
3.点按“常规”图标。
4.点按“设置为当前页面”。
5.关闭“偏好设置”窗口。
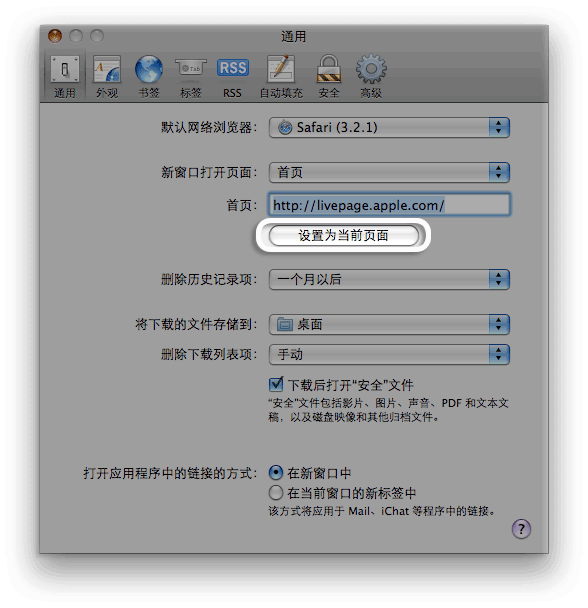 调整 Safari 窗口大小
如果想要 Safari 窗口变大或变小一些,可拖动右下角的大小调整控件(如上所述),直到窗口大小满意为止。缩小窗口时,可能会出现滚动条。如果打开其他 Safari 窗口,其尺寸将会相同。
更改网页文本大小
可通过按 Command 键和加号 (+) 或减号 (-) 键,或者从显示菜单中选取增加文本大小或减小文本大小来相应放大或缩小部分网页文本。大小可调整的文本会变大或变小(图形内嵌文本的大小可能并不会改变)。这在某些网页上可能没有效果。
还可通过按 Command-0(数字键 0)或从显示菜单中选取使文本为正常大小来将文本恢复成默认大小。
此外,可根据需要在工具栏中添加“文本大小”按钮(见下文)。
自定工具栏
如果想要更改 Safari 工具栏上的项目:
1.从 Safari 的显示菜单中选取自定工具栏。
调整 Safari 窗口大小
如果想要 Safari 窗口变大或变小一些,可拖动右下角的大小调整控件(如上所述),直到窗口大小满意为止。缩小窗口时,可能会出现滚动条。如果打开其他 Safari 窗口,其尺寸将会相同。
更改网页文本大小
可通过按 Command 键和加号 (+) 或减号 (-) 键,或者从显示菜单中选取增加文本大小或减小文本大小来相应放大或缩小部分网页文本。大小可调整的文本会变大或变小(图形内嵌文本的大小可能并不会改变)。这在某些网页上可能没有效果。
还可通过按 Command-0(数字键 0)或从显示菜单中选取使文本为正常大小来将文本恢复成默认大小。
此外,可根据需要在工具栏中添加“文本大小”按钮(见下文)。
自定工具栏
如果想要更改 Safari 工具栏上的项目:
1.从 Safari 的显示菜单中选取自定工具栏。
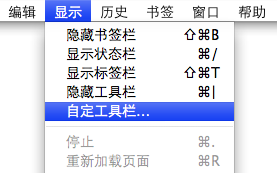 2.将会出现下图所示表单,然后可将所需各项目拖移到工具栏,或重新排列工具栏。或者,如果想要返回默认工具栏设置,可将默认工具集拖到工具栏上。
3.完成后,点按“完成”。
2.将会出现下图所示表单,然后可将所需各项目拖移到工具栏,或重新排列工具栏。或者,如果想要返回默认工具栏设置,可将默认工具集拖到工具栏上。
3.完成后,点按“完成”。
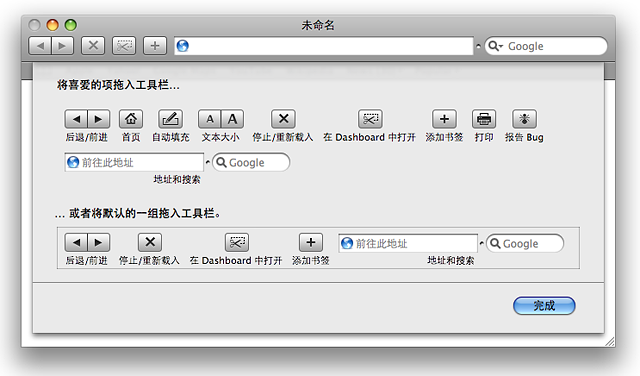 秘密浏览
为保护隐私,可从 Safari 菜单选取秘密浏览。启用秘密浏览后,浏览器不会将网页添加到历史记录中、自动删除“下载”窗口项目、不会保存信息用于自动填充(包括名称和密码)、不会保留 cookie、不会保留高速缓存文件,也不会将搜索添加到 Google 搜索框的弹出式菜单中。
清除历史记录
Safari 会记录用户最近访问的网页。如果想要手动清除浏览历史记录,请从历史记录菜单中选取清除历史记录。
如果希望 Safari 能在一段时间后自动清除历史记录,或者不希望其自动清除,请从 Safari 菜单选取“偏好设置”。点按“常规”图标。从“删除历史记录项:”弹出式菜单中,选取所需设置(一天以后、一周以后、两周以后、一个月以后、一年以后或手动)。在关闭窗口之前,仍可通过点按“后退”和“前进”按钮返回曾打开的网页。
禁止弹出式窗口
有些网站会在访问时自动打开“弹出式”窗口。视所访问的网站类型而定,弹出式窗口可能是广告或其他素材。有些站点则使用弹出式窗口来显示关于所选项目的详情,或用于导航到站点的其他部分。
默认情况下,Safari 3 和更高版本中会启用“禁止弹出式窗口”。可以选择不禁止弹出式窗口,或稍后再禁止,方法是:从 Safari 菜单中选取或取消选取禁止弹出式菜单。如果网站显示与预期不太一样,可能需要取消选择“禁止弹出式窗口”。
添加书签
可将网页添加为书签,以便可在不键入 URL 的情况下快速进行浏览。要将当前查看的站点或网页添加为书签,请从书签菜单中选取添加书签(或者点按工具栏上的“+”按钮)。系统将会提示您命名书签和选取保存位置。
搜索页面上的字词
要快速查找网页上的字词或短语,可按 Command-F,或者从编辑菜单中选取查找,然后键入要查找的字词或短语。按 Command-G 或点按“下一步”即可转到该文本在页面上出现的下一个位置。
将 Web Clip 添加到 Dashboard
在 Mac OS X 10.5 或更高版本中,可将网页的部分内容转换成 Dashboard widget。点按 Web Clip 图标,然后选择要转换成 widget 的页面部分。点按“添加”,然后 Safari 即会在 Dashboard 中打开新的 widget。然后,可以使用主题选项来自定 widget。新建的 web clip widget 会像所剪辑自的网站一样保持更新。
例如,您可在 iTunes 制作一个十大热门歌曲 Web Clip。
秘密浏览
为保护隐私,可从 Safari 菜单选取秘密浏览。启用秘密浏览后,浏览器不会将网页添加到历史记录中、自动删除“下载”窗口项目、不会保存信息用于自动填充(包括名称和密码)、不会保留 cookie、不会保留高速缓存文件,也不会将搜索添加到 Google 搜索框的弹出式菜单中。
清除历史记录
Safari 会记录用户最近访问的网页。如果想要手动清除浏览历史记录,请从历史记录菜单中选取清除历史记录。
如果希望 Safari 能在一段时间后自动清除历史记录,或者不希望其自动清除,请从 Safari 菜单选取“偏好设置”。点按“常规”图标。从“删除历史记录项:”弹出式菜单中,选取所需设置(一天以后、一周以后、两周以后、一个月以后、一年以后或手动)。在关闭窗口之前,仍可通过点按“后退”和“前进”按钮返回曾打开的网页。
禁止弹出式窗口
有些网站会在访问时自动打开“弹出式”窗口。视所访问的网站类型而定,弹出式窗口可能是广告或其他素材。有些站点则使用弹出式窗口来显示关于所选项目的详情,或用于导航到站点的其他部分。
默认情况下,Safari 3 和更高版本中会启用“禁止弹出式窗口”。可以选择不禁止弹出式窗口,或稍后再禁止,方法是:从 Safari 菜单中选取或取消选取禁止弹出式菜单。如果网站显示与预期不太一样,可能需要取消选择“禁止弹出式窗口”。
添加书签
可将网页添加为书签,以便可在不键入 URL 的情况下快速进行浏览。要将当前查看的站点或网页添加为书签,请从书签菜单中选取添加书签(或者点按工具栏上的“+”按钮)。系统将会提示您命名书签和选取保存位置。
搜索页面上的字词
要快速查找网页上的字词或短语,可按 Command-F,或者从编辑菜单中选取查找,然后键入要查找的字词或短语。按 Command-G 或点按“下一步”即可转到该文本在页面上出现的下一个位置。
将 Web Clip 添加到 Dashboard
在 Mac OS X 10.5 或更高版本中,可将网页的部分内容转换成 Dashboard widget。点按 Web Clip 图标,然后选择要转换成 widget 的页面部分。点按“添加”,然后 Safari 即会在 Dashboard 中打开新的 widget。然后,可以使用主题选项来自定 widget。新建的 web clip widget 会像所剪辑自的网站一样保持更新。
例如,您可在 iTunes 制作一个十大热门歌曲 Web Clip。
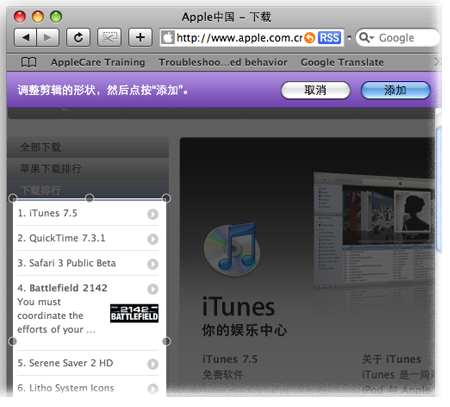 使用标签式浏览
通过标签式浏览,可在单个 Safari 窗口中打开多个网页并进行切换。您可以通过拖放标签,来重新排列标签、将标签在新浏览器窗口中打开或将当前所有窗口合并成一个标签式窗口。Safari 会根据打开的标签数目来调整各标签的大小。您甚至可以将一组标签添加为书签或复原至上次关闭或退出 Safari 时打开的标签。
要在标签而非新窗口中打开新网页,请按住 Command,然后点按任意网页链接。只需点按标签即可在标签之间来回切换,而按 Shift-Command-] 或 Shift-Command-[ 则可分别向右或向左浏览标签。
要打开新的空白标签,请按 Command-T,或者从文件菜单中选取新建标签。
使用 RSS 提要
在 Mac OS X 10.4 或更高版本中,可通过 Safari 在浏览器窗口中查看简易信息聚合 (Really Simple Syndication, RSS) 文章提要。很多网站都提供有 RSS 提要;通过 Safari,您将可在一个浏览器窗口中查看多家网站的内容提要。其查看方法是:从书签菜单中,选择书签栏,然后选择显示全部 RSS 文章。
使用标签式浏览
通过标签式浏览,可在单个 Safari 窗口中打开多个网页并进行切换。您可以通过拖放标签,来重新排列标签、将标签在新浏览器窗口中打开或将当前所有窗口合并成一个标签式窗口。Safari 会根据打开的标签数目来调整各标签的大小。您甚至可以将一组标签添加为书签或复原至上次关闭或退出 Safari 时打开的标签。
要在标签而非新窗口中打开新网页,请按住 Command,然后点按任意网页链接。只需点按标签即可在标签之间来回切换,而按 Shift-Command-] 或 Shift-Command-[ 则可分别向右或向左浏览标签。
要打开新的空白标签,请按 Command-T,或者从文件菜单中选取新建标签。
使用 RSS 提要
在 Mac OS X 10.4 或更高版本中,可通过 Safari 在浏览器窗口中查看简易信息聚合 (Really Simple Syndication, RSS) 文章提要。很多网站都提供有 RSS 提要;通过 Safari,您将可在一个浏览器窗口中查看多家网站的内容提要。其查看方法是:从书签菜单中,选择书签栏,然后选择显示全部 RSS 文章。
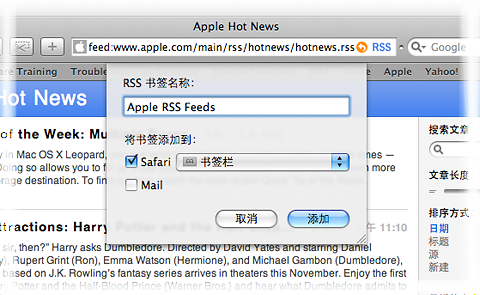 访问提供 RSS 栏的网站时,地址栏中会出现蓝色 RSS 标签 ;点按该标签即可以提要形式查看文章摘要,而点按任意文章链接则可查看全篇文章。如果您只想查看提要中某些特定类型的文章,请在“搜索文章”字段中输入您的标准。如果想将该 RSS 提要添加为标签,请在书签菜单中选择添加书签,在出现的对话框中为该书签键入一个名称(如“Apple News RSS”),然后单击“添加”。
通过电子邮件发送网页
访问提供 RSS 栏的网站时,地址栏中会出现蓝色 RSS 标签 ;点按该标签即可以提要形式查看文章摘要,而点按任意文章链接则可查看全篇文章。如果您只想查看提要中某些特定类型的文章,请在“搜索文章”字段中输入您的标准。如果想将该 RSS 提要添加为标签,请在书签菜单中选择添加书签,在出现的对话框中为该书签键入一个名称(如“Apple News RSS”),然后单击“添加”。
通过电子邮件发送网页
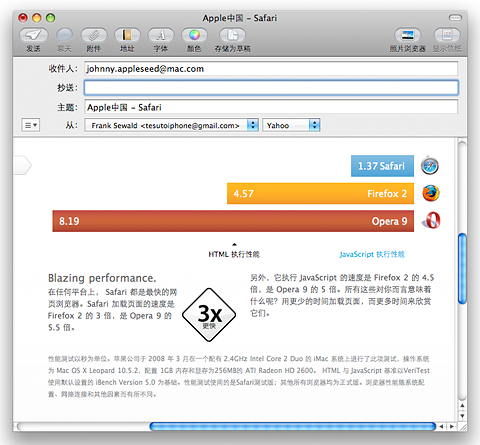 您有过在 Internet 上搜索出一篇文章,希望发送给别人分享的经历吗?有了 Safari,这一切将变得非常简单。您可以向他们发送指向此页面的链接,或向他们发送此页面的完整内容,包括所有图形和链接(只要目标页面仍然存在就有效)。当您找到一个想要发送给别人的页面时:
1.在文件菜单中,选择用邮件发送此页内容或用邮件发送此页链接。
2.Mail 随即打开并显示新的邮件窗口,其中显示该网页内容或附加的网页链接。
3.在“收件人”字段中键入电子邮件地址,还可以键入给您的朋友的信息(如果愿意),然后单击“发送”发送此邮件。
搜索与 SnapBack
Safari 直接在浏览器中包含内建 Google 搜索功能。只需在 Google 字段中键入要查找的内容,按下 Return 键,Google 就会在您的浏览器窗口中显示其搜索结果。当您浏览搜索结果时,Safari 会在 Google 字段显示 SnapBack 按钮(其中带有一个白色箭头的橙色圆形),因此您可以立即返回到最近的 Google 搜索结果。
当您从最初搜索的站点跳到其他站点时,URL 地址栏中将显示 SnapBack 按钮;单击 SnapBack 按钮可返回到上次键入的 URL 或选择的书签。
启用“自动填充”
如果您经常在线购物,“自动填充”可以帮助您更加轻松地输入所有“收货人”信息。Safari 由您的“地址簿”卡片获得此信息,并在网页字段中自动填写所有相关信息。
若要启用“自动填充”,请在 Safari 菜单中选择偏好设置,单击“自动填充”按钮,然后选中“使用‘地址簿’卡片中的信息”注记格。若要确保您的卡片是最新资料,请单击“编辑”按钮打开“地址簿”。
提示:想要了解有关 Safari 的更多信息吗?请查看 Mac 上内建的 Safari 帮助指南(在 Safari 中,从帮助菜单中选择 Safari 帮助)。
★★★
您有过在 Internet 上搜索出一篇文章,希望发送给别人分享的经历吗?有了 Safari,这一切将变得非常简单。您可以向他们发送指向此页面的链接,或向他们发送此页面的完整内容,包括所有图形和链接(只要目标页面仍然存在就有效)。当您找到一个想要发送给别人的页面时:
1.在文件菜单中,选择用邮件发送此页内容或用邮件发送此页链接。
2.Mail 随即打开并显示新的邮件窗口,其中显示该网页内容或附加的网页链接。
3.在“收件人”字段中键入电子邮件地址,还可以键入给您的朋友的信息(如果愿意),然后单击“发送”发送此邮件。
搜索与 SnapBack
Safari 直接在浏览器中包含内建 Google 搜索功能。只需在 Google 字段中键入要查找的内容,按下 Return 键,Google 就会在您的浏览器窗口中显示其搜索结果。当您浏览搜索结果时,Safari 会在 Google 字段显示 SnapBack 按钮(其中带有一个白色箭头的橙色圆形),因此您可以立即返回到最近的 Google 搜索结果。
当您从最初搜索的站点跳到其他站点时,URL 地址栏中将显示 SnapBack 按钮;单击 SnapBack 按钮可返回到上次键入的 URL 或选择的书签。
启用“自动填充”
如果您经常在线购物,“自动填充”可以帮助您更加轻松地输入所有“收货人”信息。Safari 由您的“地址簿”卡片获得此信息,并在网页字段中自动填写所有相关信息。
若要启用“自动填充”,请在 Safari 菜单中选择偏好设置,单击“自动填充”按钮,然后选中“使用‘地址簿’卡片中的信息”注记格。若要确保您的卡片是最新资料,请单击“编辑”按钮打开“地址簿”。
提示:想要了解有关 Safari 的更多信息吗?请查看 Mac 上内建的 Safari 帮助指南(在 Safari 中,从帮助菜单中选择 Safari 帮助)。
★★★
|
关于我们