Numbers 来自翔意数码
Numbers 提供了有效而直观的方法来满足从建立家庭预算、 完成实验报告到创建详细的财务文稿的各种需求。
要开始使用 Numbers, 只需将其打开并选取一个预定义的模板。 在占位符文本上键入内容, 使用预定义的公式, 并将表格数据变成多彩的图表。 在您了解之前, 就已经拥有结构合理而又富有吸引力的电子表格。
本使用手册提供详细的操作说明, 可帮助您在 Numbers 中完成特定任务。 除本手册以外, 也有其他资源可为您提供帮助。
在线视频教程
在线视频教程位于 www.apple.com/cn/iwork/tutorials/numbers, 提供了有关在 Numbers 中执行常见任务的说明。 第一次打开 Numbers 时, 会出现一则信息, 显示这些教程在 Web 上的链接。 您可以随时选取 “帮助” > “视频教程” 来观看 Numbers 视频教程。
屏幕帮助
屏幕帮助内含完成所有 Numbers 任务的详细说明。 要打开帮助, 请打开 Numbers 并选取 “帮助” > “Numbers 帮助”。 帮助的首页还提供有用网站 的访问方式。
iWork 公式与函数帮助和使用手册 “iWork 公式与函数帮助” 以及 “iWork 公式与函数使用手册” 包含有关在电 子表格中使用公式和强大函数的详细说明。 要打开该使用手册, 请选取 “帮 助”>“iWork 公式与函数使用手册”。 要打开该帮助,请选取“帮助”>“iWork 公式与函数帮助”。
iWork 网站 请到 www.apple.com/cn/iwork 阅读关于 iWork 的最新新闻和信息。
支持网站
请到 www.apple.com.cn/support/numbers 查找关于解决问题的详细信息。
帮助标签
Numbers 为屏幕上的大多数项目提供了帮助标签, 即简短的文字描述。 要查看帮助标签, 请将指针停留在项目上几秒钟。
Numbers 工具和技术
创建 Numbers 电子表格时, 您首先应选择一种模板来开始工作。
电子表格模板
第一次打开 Numbers 应用程序 (通过在 Dock 中点按其图标或在 Finder 中连按其图标) 时, “模板选取器” 窗口将显示多种可供选择的电子表格模板。
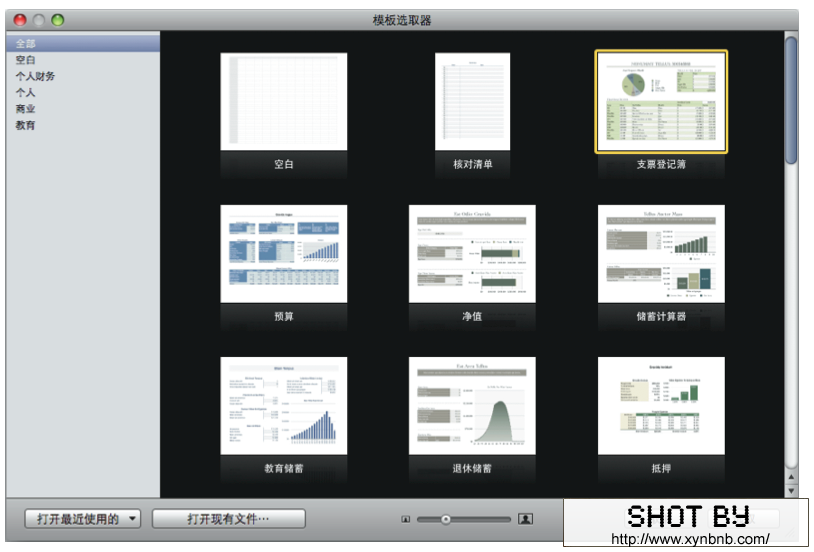
模板包含预定义的表单、 表格、 公式和其他元素, 帮助您开始工作。
“模板选取器” 窗口的使用方法如下 :
要查看所有模板的缩略图, 请在 “模板选取器” 窗口左侧的模板类别列表中 点按 “全部”。
要按类别查看模板, 请点按 “空白”、 “个人财务” 或其他类别。 m 要增大或缩小缩略图的大小, 请拖移窗口底部的滑块。
要使用特定的模板创建电子表格, 请点按该模板后点按 “选取”。 如果您从空白的电子表格开始不使用格式, 请挑选 “空白” 模板。
Numbers 窗口
Numbers 窗口带有可以帮助您开发和组织电子表格的元素。
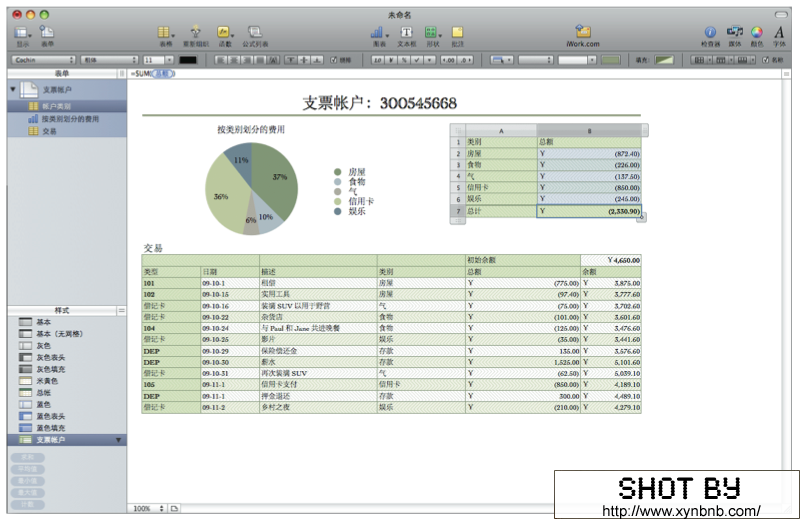
“表单” 面板 : 此面板位于左上侧, 列出电子表格内每个表单上的表格和图 表。 表单可将您的信息组织成相关项目的分组 (例如 2008 年数据和 2009 年数 据)。 向左或向右拖移 “表单” 面板右上方的 “表单” 大小调整控制以拓 宽或缩窄面板。
工具栏 : 工具栏位于窗口顶部, 可让你通过一次点按来访问常用工具。 可用 它来快速添加表单、 表格、 文本框、 媒体文件和其他对象。
格式栏 : 格式栏位于工具栏的下面, 为编辑选定对象提供方便访问。 公式栏 : 公式栏位于格式栏下面, 可让您在选定的表格单元格中创建和修改公
式或其他内容。
表单画布 : 表单画布是窗口的主要部分, 显示出所选表单上的对象。 您可以 在表单画布上拖移表格、 图表和其他对象来进行重新排列。
“样式” 面板 : “样式” 面板位于 “表单” 面板下面, 列出所用模板中预定义的表格样式。 选择一个表格并点按一种表格样式,以立即改变表格的外观。 向上或向下拖移 “样式” 面板右上方的 “样式” 大小调整控制以扩大或缩小 面板。
即时计算结果: 在“样式”面板的下方,有一个区域显示选定表格单元格内值的计算结果。
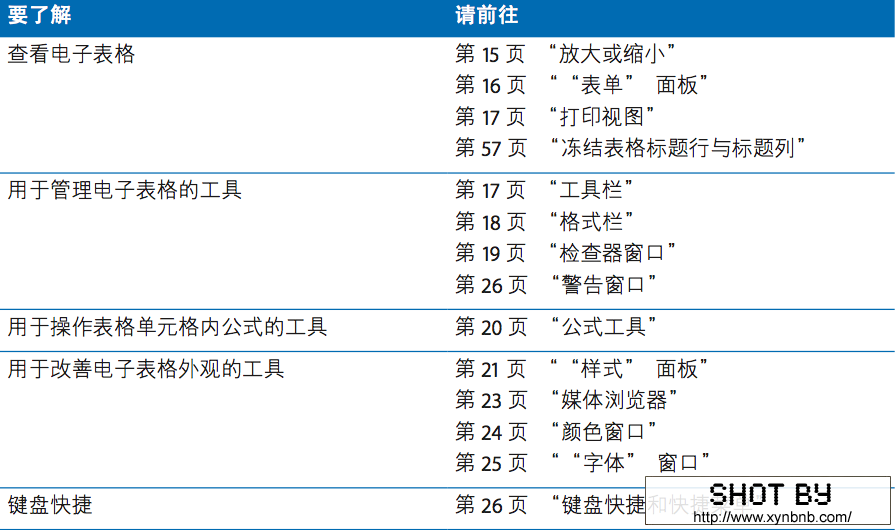
放大或缩小
您可以放大或缩小表单的视图。
放大或缩小表单的方法如下 :
A选取“显示”>“缩放”>“放大”或者“显示”>“缩放”>“缩小”。 要返回到 100%, 请选取 “显示” > “缩放” > “实际大小”。
B从画布左下角的弹出式菜单中选取一个放大比例。 当您在 “打印视图” 中查看表单时, 降低缩放水平可一次在窗口中查看多页。
“表单” 面板
“表单” 面板位于 Numbers 窗口左上侧。 它可以让您快速地查看和找到表单上的表单和图表。
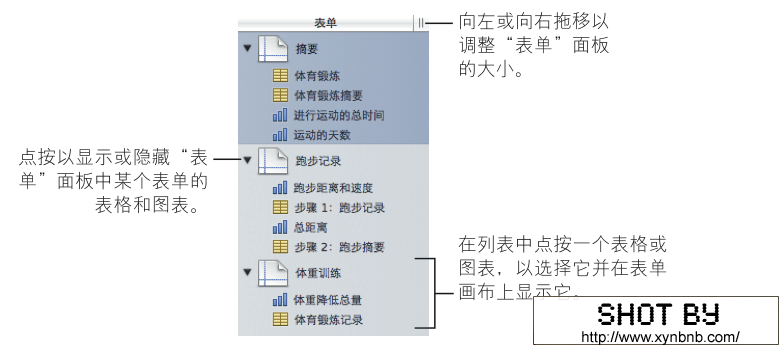
|
关于我们